In this tutorial we will be walking through the basics of Adobe Photoshop’s Rectangle Tool. I will try to explain in details all the possibilities of that tool, and we will also discuss about the Rounded Rectangle Tool, Custom Shape Tool, Line & Polygon tool as well.
I will teach you what can be achieved by using that tool, and how to understand its “tools panel” so that you can start using it right away!
Tool’s Panel

The Rectangle Tool can be easily grabbed by hitting the “U” letter on your keyboard. As you can see on the screenshot above, the panel with all sub-tools is shown. The first icon shows the defined presets for your shape. The next set of icons, actually defines what kind of shape we will be creating, and we will get deeply into it now.
Type of Shape
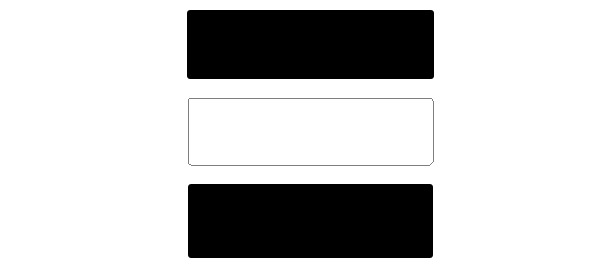
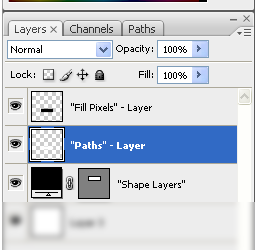
We have the option to decide what kind of shape we will be creating. That’s what the previous 3 “icons” we discussed about stand for. As you can see on the image, there are 3 types of various shapes. First, is an actual “vector” shape which we created by using the Rounded Rectangle Tool (U) and hitting the first icon which can be seen on the previous image. By hitting the second icon, you can create a path for a shape, which can be seen on the image. The third option is very similar to the first, the only exception being the type of layer you’re creating. The latter creates a simple layer which whose color can’t be changed, nor resized without preventing quality loss.
Tool Types
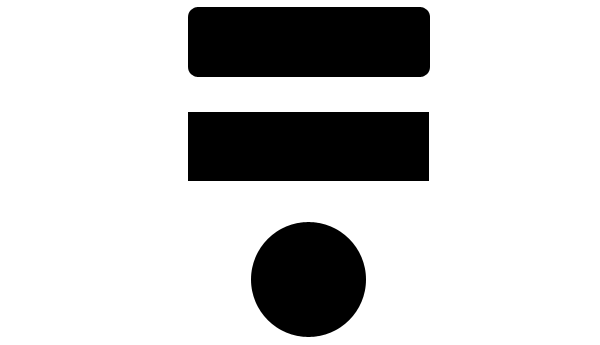
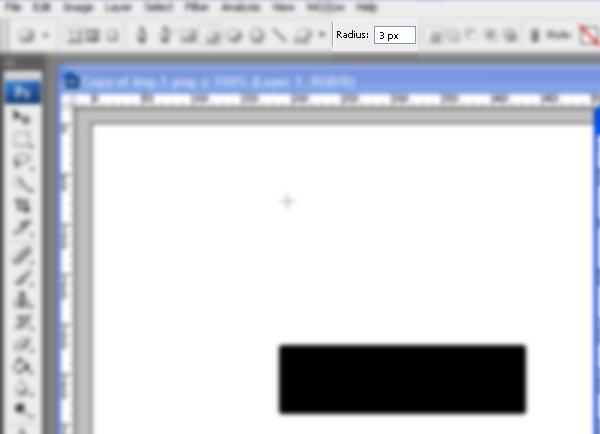
As you might have noticed, there are several tools to choose from which are actually very similar. The main difference between is the shape you are creating with each of them. I will try to list down all the sub-tools you can find “under” the Rectangle Tool (U)
- Rectangle Tool: The most basic tool we have already discussed about. It creates a simple shape without any rounded effect applied to rectangle’s corners
- Rounded Rectangle Tool: This tool is very similar to the previous one, the only difference is that it allows you to add a rounded effect to its corners, with any radius applied.
- Elipse Tool: Allows you to create circle-shaped layers. Theoretically it would be possible to create these circles by applying a huge radius to the Rounded Rectangle Tool but that’s not possible in Photoshop so you have got to use this tool if you want to create a circle.
- Polygon Tool: By using this tool you will be able to create shapes with various sides, such as pentagons and hexagons. The best thing about this tool is that you are not limited to a specific number of sides, so you can create anything as simple as a triangle or a shape with 20 sides.
- Line Tool: The line tool is probably the most simple of all tools described above, by using it you will create lines. The only adjustment you can give to this tool is the weight of the line
- Custom Shape Tool: The last tool in our list is called “custom shape” for a reason. It allows us to import shapes in .csh files and load them and make good use of them in Photoshop.
Polygon Tool
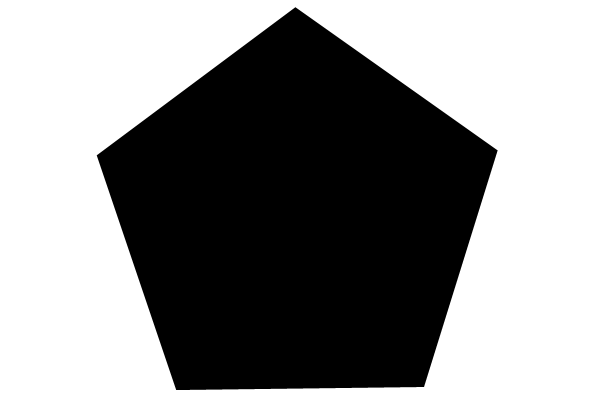

Polygon tool is not drastically different compared to other tools and it basically does the very same thing. Creates shapes. The polygon tool can help you create multiple-sided shapes which start at 3 up to 20+ sides. This tool is pretty simple and you can get the hang of it easily.
Custom Shape Tool
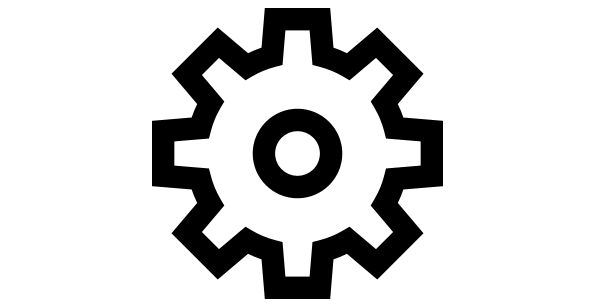
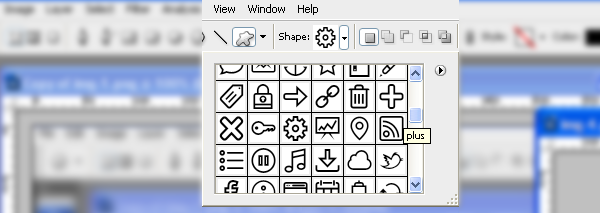
Our last tool revision for this tutorial will be of the Custom Shape Tool. As we have said in our brief description, this tool makes it easier to use custom shapes such as various icons just at a distance of a click. Most of the times you’d use this tool to import .csh files which contain various shapes such as icons. This is actually a time saver if you want to use a set of icons for example. If you don’t have the mentioned .csh file then you’d have to open the document with the icons, drop it to your active document and resize the layer if necessary.




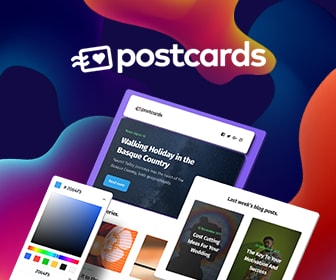
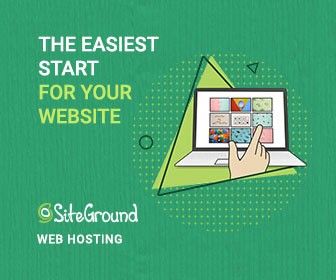
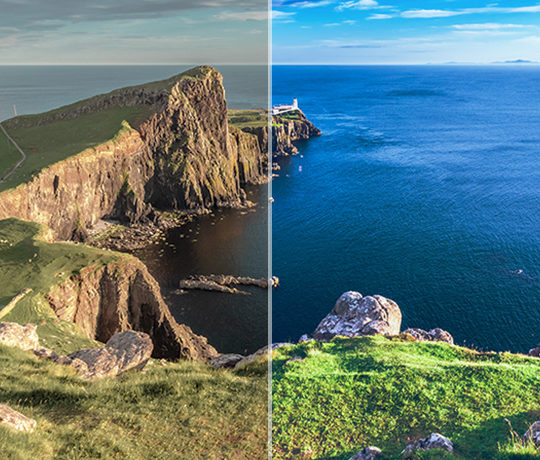 Photo Color Correction Tips + Free Photoshop Actions
Photo Color Correction Tips + Free Photoshop Actions 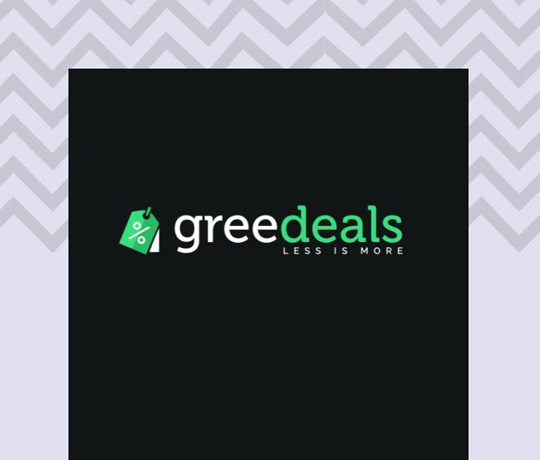 [Review] Greedeals – Is It Your Ultimate Source of Design-Related Assets at a Discount?
[Review] Greedeals – Is It Your Ultimate Source of Design-Related Assets at a Discount? 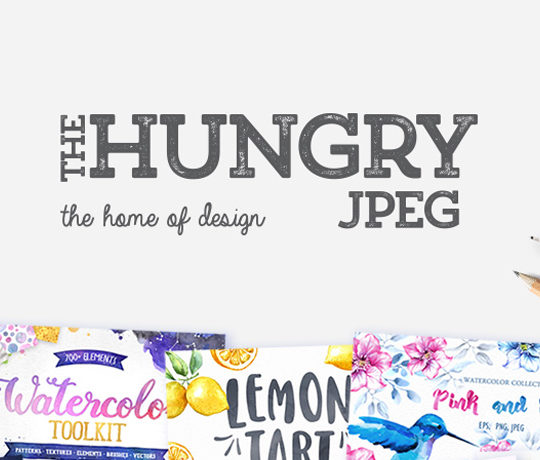 TheHungryJPEG – A Surprisingly Huge Marketplace for Designers
TheHungryJPEG – A Surprisingly Huge Marketplace for Designers 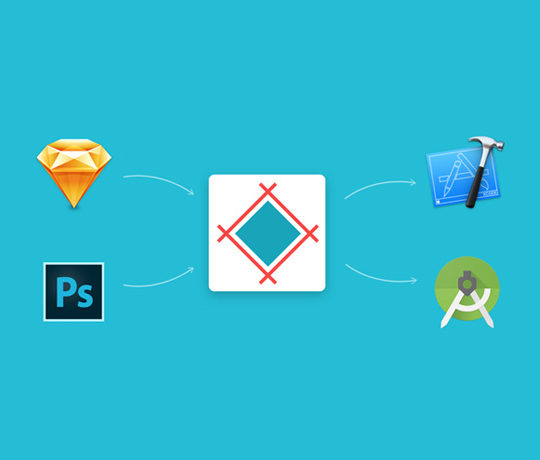 [Review + Giveaway] Sympli – Design Handoff for iOS, Android, and Web Made Simple
[Review + Giveaway] Sympli – Design Handoff for iOS, Android, and Web Made Simple 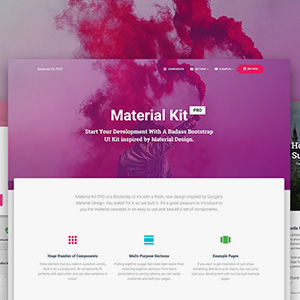 [Review + Giveaway] 5 Developer Licenses of “Material Kit Pro” ($599 Value Each)
[Review + Giveaway] 5 Developer Licenses of “Material Kit Pro” ($599 Value Each)